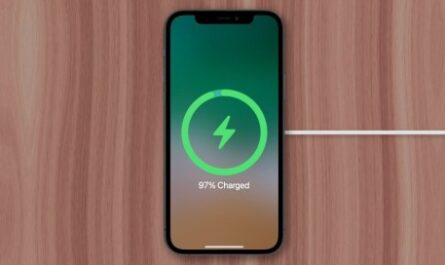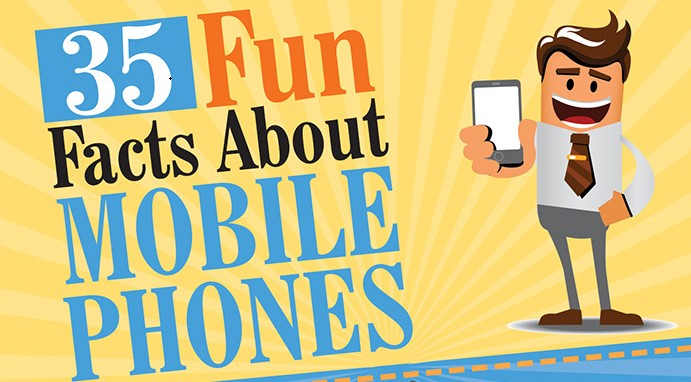Last Updated on October 9, 2023 by Sohail Qaisar
Android devices have become an integral part of our lives, serving as our personal assistants, communication hubs, and entertainment devices. One of the key features of Android is its open-source nature, allowing users to access and manipulate the file system. However, viewing files in the file:///sdcard/ directory can be a bit challenging for many users. In this comprehensive guide, we will explore various methods to view files on your Android device in the file:///sdcard/ directory. Whether you’re a tech-savvy user or a beginner, this article will provide you with step-by-step instructions and insights into file management on Android.
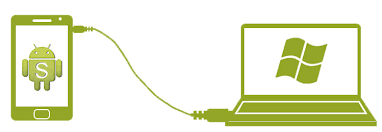
Understanding the file:///sdcard/ Directory
Before we dive into the methods of viewing files on your Android device, it’s essential to understand what the file:///sdcard/ directory is. In Android, the file:///sdcard/ directory is the primary storage location for user files, including photos, videos, documents, and app data. This directory is equivalent to the internal storage of your device and is accessible to both users and apps.
Method 1: Using the Built-in File Manager
The simplest way to view files on file:///sdcard/ is by using the built-in File Manager app on your Android device. Here’s how to do it:
- Open the App Drawer: Swipe up from the bottom of your screen or tap the app drawer icon on your home screen to access your apps.
- Find and Open “Files” or “File Manager”: Depending on your device’s manufacturer, the file manager app may have a different name. Look for an app with a folder icon.
- Navigate to file:///sdcard/: In the file manager app, you’ll see a list of directories. Scroll down or tap on the appropriate folder to access the file:///sdcard/ directory.
- Browse and View Files: Once you’re in the file:///sdcard/ directory, you can browse, open, and view your files just like you would in any other directory.
The built-in file manager app is a convenient way to access your files without needing to install any additional software.
Method 2: Using Third-Party File Manager Apps
While the built-in file manager is sufficient for basic file management, you may want to explore third-party file manager apps for more advanced features and customization options. Here are some popular options:
1. Solid Explorer File Manager
Solid Explorer is a powerful file manager that offers a dual-pane interface, cloud storage integration, and a variety of customization options. To use Solid Explorer to view files in the file:///sdcard/ directory:
- Download and activate Solid Explorer from the Google Play Store.
- Open the app and grant the necessary permissions.
- Navigate to the file:///sdcard/ directory using the app’s intuitive interface.
- Browse and view your files with ease.
2. ES File Explorer
ES File Explorer is another well-known file manager app with a wide range of features. To use ES File Explorer:
- Download and install ES File Explorer from the Google Play Store.
- Launch the app and provide the required permissions.
- In the app, locate and access the file:///sdcard/ directory to view your files.
These third-party file manager apps often come with additional features like cloud storage integration, FTP support, and the ability to compress and decompress files.
Method 3: Using a File Explorer App with Root Access
If you have root access to your Android device, you can use a file explorer app with root privileges to view files in the file:///sdcard/ directory. Root access grants you full control over your device’s file system, but it’s essential to exercise caution as it can void your warranty and potentially harm your device if used incorrectly. there is also one famous app for this purpose is “Root Explorer.”
Here’s how to use “Root Explorer” to view files on file:///sdcard/:
- Download and install “Root Explorer” from a trusted source (as it may not be available on the Google Play Store).
- Open the app and grant root access.
- Navigate to the file:///sdcard/ directory.
- Browse and view your files as needed.
Please note that obtaining root access may be a complex and risky process, and it is not recommended for novice users.
Method 4: Using Command Line (Advanced Users)
For advanced users who are comfortable with command-line interfaces, you can use the Android Debug Bridge (ADB) to access and view files on file:///sdcard/. ADB is a versatile tool that allows you to interact with your Android device from a computer.
Here’s how to use ADB to view files on file:///sdcard/:
- Install ADB on your computer by downloading the Android SDK Platform Tools from the official Android developer website.
- Connect your phone to your computer through USB.
- Open a prompt command or terminal window on your computer.
- Navigate to the directory where you installed ADB (or add it to your system’s PATH variable).
- Type the following command to check if your device is recognized:Copy code
adb devices - If your device is listed, you can use ADB to access the file:///sdcard/ directory using commands like:bashCopy code
adb shell cd /sdcard/ ls - You can then use standard Linux commands to navigate and view files.
Please exercise caution when using ADB, as it provides direct access to your device’s file system and can potentially cause data loss if used incorrectly.
Method 5: Using Third-Party File Viewer Apps
In addition to file manager apps, you can also use third-party file viewer apps to open and view specific file types on your Android device. These apps are particularly useful when you want to view files that may not be supported by the default apps on your device. Here are some examples:
1. Adobe Acrobat Reader: For viewing PDF files.
2. VLC Media Player: For playing various audio and video file formats.
3. Microsoft Word, Excel, and PowerPoint: For opening and editing Office documents.
4. Google Photos: For viewing and managing photos and videos.
Simply download the relevant app from the Google Play Store, open it, and use it to open and view the specific file types you need.
Conclusion
Managing and viewing files on your Android device in the file:///sdcard/ directory is a fundamental aspect of using your device to its fullest potential. Whether you prefer the simplicity of the built-in file manager, the advanced features of third-party file manager apps, or the power of ADB, you now have a variety of methods at your disposal. Additionally, third-party file viewer apps can help you open specific file types with ease. Choose the method that best suits your needs and level of expertise, and enjoy seamless file management on your Android device. Remember to exercise caution, especially when dealing with root access or command-line tools, and always back up your important data to prevent any accidental loss.